Tugas 3(Pemograman Jaringan)
Nama Kelompok :
Edy Prasetyo (52411324)
Haries Yoga Pratama
Raden Moch Ryansah
Syatria Babullah
Yohanes Frans Budiman
Pembuatan DNS Server
Langkah pertama yang dilakukan adalah menginstal paket software yang diperlukan dalam membuat DNSserver dengan perintah apt-get install bind9
Konfigurasi named.conf.default-zones
lalu membuat forward zone baru yaitu gunadarma.com dengan tipe primary/master dan konfigurasinya disimpan di /etc/bind/db.edy kemudian reverse zone baru yaitu blok ip depan dari alamat dns server yang konfigurasinya disimpan pada /etc/bind/db.192.
Sebelum membuat konfigurasi pada file db.edy dan db.192 harus menyalin terlebih dahulu file db.local menjadi db.edy dan db.127 menjadi db.192, kemudian melakukan konfigurasi pada kedua file tersebut berikut konfigurasinya :
Konfigurasi db.edy
Konfigurasi db.192
Kemudian melakukan konfigurasi pada file /etc/resolv.conf agar komputer localhost dapat mengakses dns tersebut, berikut isi konfigurasi tersebut:
Konfigurasi resolv.conf
Kemudian me-restart layanan bind dengan perintah service bind restart. Dan untuk mengecek dns yang telah dibuat sudah berjalan menggunakan perintah nslookup sebagai berikut :
Pengecekan DNS Aktif
Pembuatan FTP Server
Langkah pertama yang dilakukan adalah menginstal paket software yang diperlukan dalam membuat FTPserver dengan perintah apt-get install profptd
- Pada jendela yang muncul, pilih [standalone] >> [OK]

- Edit isi file paket proftpd.
root@server-tkj:/home/habib# nano /etc/proftpd/proftpd.conf
- Edit script sehingga seperti pada gambar sebelah kanan berikut:

- Kemudian restart konfigurasi file proftpd.
root@server-tkj:/home/habib# /etc/init.d/proftpd restart
- Uji hasil konfigurasi dengan perintah links.
root@server-tkj:/home/habib# links ftp.smknbi.net
- Maka akan ditamplikan seperti gambar berikut:

Berdasarkan gambar di atas, koneksi ke server masih berjalan dengan baik, namun tidak bisa login karena menggunakan browser links yang berbasis teks. Untuk keluar, gunakan tombol keyboard q laluENTER. Untuk itu, kita harus mengujinya dengan browser berbasis GUI.
.
- Selanjutnya uji dengan Web browser dari PC client. Ketikkan pada address bar:www.ftp.smknbi.net dari PC client. Jika muncul konfirmasi user dan password, isikan user dan password akun yang dibuat saat instalasi debian.

- Maka akan ditampilan file/folder yang dapat diakses pada FTP server oleh FTP Client seperti gambar berikut:

Pembuatan Web Server
Langkah pertama yang dilakukan adalah menginstal paket software yang diperlukan dalam membuat Webserver dengan perintah apt-get install apache2.
Kemudian untuk mengedit tampilan web terlebih dahulu harus mengedit file index.html yang terdapat pada folder /var/www :
Tampilan index.html
Untuk memanggil web server menggunakan browser dengan mengetikan alamat ip Web Server yaitu 192.168.43.171 atau menggunakan dns yang sudah aktif yaitu sever.gunadarma.com sebelumnya harus me-restart layanan apache dengan perintah service apache2 restart, berikut tampilannya :
Tampilan web melalui browser
Pembuatan Mail Server
Langkah pertama yang dilakukan adalah menginstal paket software yang diperlukan dalam membuat Mailserver dengan perintah apt-get install postfix squirrelmail courier-pop courier-imap.
Konfigurasi main.cf
kemudian menambahkan beberapa konfigurasi ke dalam file main.cf yaitu myhostname yang berisi namahost/domain dari mail server tersebut, kemudian mydestination adalah host/domain yang diperbolehkan mengakses mail server tersebut, mynetworks adalah alamat network yang diperbolehkan mengakses mailserver tersebut dan home_mailbox yaitu tempat dari penampungan email yang dikirim ataupun diterima.
Kemudian membuat folder Maildir pada server agar setiap user yang dibuat nantinya akan otomatis memilikihome mailbox sendiri dengan perintah maildirmake /etc/skel/Maildir. Dan selanjutnya melakukan konfigurasi pada squirrelmail dengan perintah squrrelmail-configure, berikut tampilannya :
Konfigurasi Squirrelmail
Untuk merubah imap server yang digunakan harus mengetik D kemudian memasukan courier sebagai imapserver yaitu digunakan pada saat mengambil email dari server dan ditampilkan kedalam webmail :
Konfigurasi IMAP Pada Squirrelmail
Kemudian membuat virtual host yang digunakan untuk memanggil squirrelmail dengan nama mail.gunadarma.com pada browser, dengan membuat file baru bernama vhost pada folder /etc/apache2/sites-enabled/ berikut isi dari file vhost :
Pembuatan Virtual Host
Sebelum login ke dalam webmail yang sudah dibuat terlebih dahulu membuat user dengan perintah adduser :
Pembuatan User
Kemudian untuk masuk kedalam webmail harus mengetikan mail.gunadarma.com pada browser :
Tampilan Awal Squirrelmail
Tampilan Setelah Login Squirrelmail
Pembuatan DHCP Server
Langkah pertama yang dilakukan adalah menginstal paket software yang diperlukan dalam membuat DHCPserver dengan perintah apt-get install dhcp3 server
Konfigurasi file konfigurasi /etc/dhcp3/dhcpd.conf, dengan perintah :
# pico /etc/dhcp3/dhcpd.conf
Edit Script di bawah ini :
subnet 192.168.1.0 netmask 255.255.255.0 {
range 192.168.1.2 192.168.1.254;
option domain-name-servers 192.168.1.1;
option domain-name “komputer server”;
option routers 192.168.1.1;
option broadcast-address 192.168.1.255;
default-lease-time 600;
max-lease-time 7200;
}
Untuk mensetting dhcp agar komputer client mendapatkan ip yang tetap edit script seperti di bawah ini :
host komputer1 {
hardware ethernet 00:50:56:C0:00:01;
fixed-address 192.168.1.2;
}
Menjalankan daemon dhcp server, dengan perintah :
# /etc/init.d/dhcp3-server restart
Starting DHCP server : dhcpd3 .
Nama Kelompok :
Edy Prasetyo (52411324)
Haries Yoga Pratama
Raden Moch Ryansah
Syatria Babullah
Yohanes Frans Budiman
Pembuatan DNS ServerLangkah pertama yang dilakukan adalah menginstal paket software yang diperlukan dalam membuat DNSserver dengan perintah apt-get install bind9
Konfigurasi named.conf.default-zones
lalu membuat forward zone baru yaitu gunadarma.com dengan tipe primary/master dan konfigurasinya disimpan di /etc/bind/db.edy kemudian reverse zone baru yaitu blok ip depan dari alamat dns server yang konfigurasinya disimpan pada /etc/bind/db.192.Sebelum membuat konfigurasi pada file db.edy dan db.192 harus menyalin terlebih dahulu file db.local menjadi db.edy dan db.127 menjadi db.192, kemudian melakukan konfigurasi pada kedua file tersebut berikut konfigurasinya :
Konfigurasi db.edy
Konfigurasi db.192
Kemudian melakukan konfigurasi pada file /etc/resolv.conf agar komputer localhost dapat mengakses dns tersebut, berikut isi konfigurasi tersebut:
Konfigurasi resolv.conf
Kemudian me-restart layanan bind dengan perintah service bind restart. Dan untuk mengecek dns yang telah dibuat sudah berjalan menggunakan perintah nslookup sebagai berikut :
Pengecekan DNS Aktif
Pembuatan FTP Server
Langkah pertama yang dilakukan adalah menginstal paket software yang diperlukan dalam membuat FTPserver dengan perintah apt-get install profptd- Pada jendela yang muncul, pilih [standalone] >> [OK]

- Edit isi file paket proftpd.
root@server-tkj:/home/habib# nano /etc/proftpd/proftpd.conf
- Edit script sehingga seperti pada gambar sebelah kanan berikut:

- Kemudian restart konfigurasi file proftpd.
root@server-tkj:/home/habib# /etc/init.d/proftpd restart
- Uji hasil konfigurasi dengan perintah links.
root@server-tkj:/home/habib# links ftp.smknbi.net
- Maka akan ditamplikan seperti gambar berikut:

Berdasarkan gambar di atas, koneksi ke server masih berjalan dengan baik, namun tidak bisa login karena menggunakan browser links yang berbasis teks. Untuk keluar, gunakan tombol keyboard q laluENTER. Untuk itu, kita harus mengujinya dengan browser berbasis GUI.
. - Selanjutnya uji dengan Web browser dari PC client. Ketikkan pada address bar:www.ftp.smknbi.net dari PC client. Jika muncul konfirmasi user dan password, isikan user dan password akun yang dibuat saat instalasi debian.

- Maka akan ditampilan file/folder yang dapat diakses pada FTP server oleh FTP Client seperti gambar berikut:

Pembuatan Web Server
Langkah pertama yang dilakukan adalah menginstal paket software yang diperlukan dalam membuat Webserver dengan perintah apt-get install apache2.
Kemudian untuk mengedit tampilan web terlebih dahulu harus mengedit file index.html yang terdapat pada folder /var/www :
Tampilan index.html
Untuk memanggil web server menggunakan browser dengan mengetikan alamat ip Web Server yaitu 192.168.43.171 atau menggunakan dns yang sudah aktif yaitu sever.gunadarma.com sebelumnya harus me-restart layanan apache dengan perintah service apache2 restart, berikut tampilannya :
Tampilan web melalui browser
Pembuatan Mail Server
Langkah pertama yang dilakukan adalah menginstal paket software yang diperlukan dalam membuat Mailserver dengan perintah apt-get install postfix squirrelmail courier-pop courier-imap.
Konfigurasi main.cf
kemudian menambahkan beberapa konfigurasi ke dalam file main.cf yaitu myhostname yang berisi namahost/domain dari mail server tersebut, kemudian mydestination adalah host/domain yang diperbolehkan mengakses mail server tersebut, mynetworks adalah alamat network yang diperbolehkan mengakses mailserver tersebut dan home_mailbox yaitu tempat dari penampungan email yang dikirim ataupun diterima.
Kemudian membuat folder Maildir pada server agar setiap user yang dibuat nantinya akan otomatis memilikihome mailbox sendiri dengan perintah maildirmake /etc/skel/Maildir. Dan selanjutnya melakukan konfigurasi pada squirrelmail dengan perintah squrrelmail-configure, berikut tampilannya :
Konfigurasi Squirrelmail
Untuk merubah imap server yang digunakan harus mengetik D kemudian memasukan courier sebagai imapserver yaitu digunakan pada saat mengambil email dari server dan ditampilkan kedalam webmail :
Konfigurasi IMAP Pada Squirrelmail
Kemudian membuat virtual host yang digunakan untuk memanggil squirrelmail dengan nama mail.gunadarma.com pada browser, dengan membuat file baru bernama vhost pada folder /etc/apache2/sites-enabled/ berikut isi dari file vhost :
Pembuatan Virtual Host
Sebelum login ke dalam webmail yang sudah dibuat terlebih dahulu membuat user dengan perintah adduser :
Pembuatan User
Kemudian untuk masuk kedalam webmail harus mengetikan mail.gunadarma.com pada browser :
Tampilan Awal Squirrelmail
Tampilan Setelah Login Squirrelmail
Pembuatan DHCP Server
Langkah pertama yang dilakukan adalah menginstal paket software yang diperlukan dalam membuat DHCPserver dengan perintah apt-get install dhcp3 server
Konfigurasi file konfigurasi /etc/dhcp3/dhcpd.conf, dengan perintah :
# pico /etc/dhcp3/dhcpd.conf
Edit Script di bawah ini :
subnet 192.168.1.0 netmask 255.255.255.0 {
range 192.168.1.2 192.168.1.254;
option domain-name-servers 192.168.1.1;
option domain-name “komputer server”;
option routers 192.168.1.1;
option broadcast-address 192.168.1.255;
default-lease-time 600;
max-lease-time 7200;
}
Untuk mensetting dhcp agar komputer client mendapatkan ip yang tetap edit script seperti di bawah ini :
host komputer1 {
hardware ethernet 00:50:56:C0:00:01;
fixed-address 192.168.1.2;
}
Menjalankan daemon dhcp server, dengan perintah :
# /etc/init.d/dhcp3-server restart
Starting DHCP server : dhcpd3 .
This entry was posted
on Friday, June 05, 2015
.
You can leave a response
and follow any responses to this entry through the
Subscribe to:
Post Comments (Atom)
.
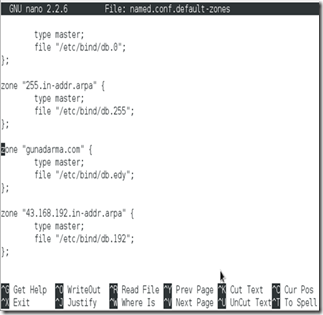
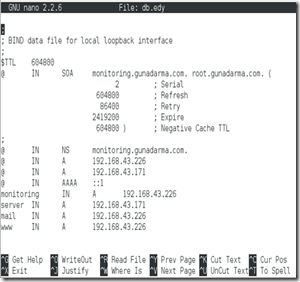












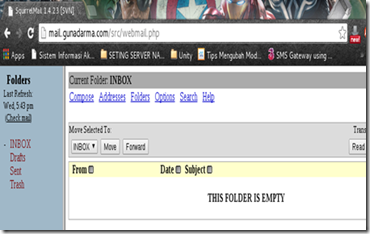


0 comments